Google.com/device
Google Accounts can be used for many services. Not all services work on phones, tablets, or desktop systems. Google Accounts are required for some devices. They have no installation panel or can connect to the keyboard.
A different authentication method should be used to sign in to such a device using a Google Account.
Use any browser to go to google.com/device and enter the code
Chromecasts can be linked to apps on your smartphone and connected to your Google account. Smart TVs, i.e. devices that can be made by Google, still have a Google account that will be connected to the device by code.
credit: google.com/device
This code is displayed on your device and must be entered on the specific page you are targeting. This page is google.com/device
- Sign in with your Google Account using your browser. To sign in, visit Gmail
- After you sign in, it will generate an authentication code for your device. This can usually be done in the Devices Accounts section or the setup section.
- Take the authentication code down.
- In your browser, go to the Google.com/device page.
- Enter the code and click next.
- Sign in again, if prompted.
- After you sign up, it is possible to close the page.
- Return to your device, and you will be signed in to your Google Account.
Manage connected devices
Devices connected to Google Accounts by code cannot be disconnected from one. You must remove the device from your Google Account settings list for connected devices.
- Sign in to Gmail using your browser.
- Go to your account page.
- Click Security in the left column.
- Scroll down to the Devices section.
- Click Manage Devices.
- Press multiple buttons (three dots) next to the instrument you wish to remove.
- Subscribe to menu
- Sign out of your device.
How do you remove devices from Google Play?
- Go to Google Play Store using your web browser. Click the small gear icon at the top right and click on the menu settings below.
- You will now see a page on my devices, where all your activity on Google Play has been recorded. The page will show all the devices you have signed in to Google Play, as well as other details for each one.
- By checking or marking the boxes under visibility, you can decide if the device should be included in the menus.
- To name your gadgets a favorite name, click Edit. Automatic listing in the Google Play Store is an unknown gadget. You can see what your tablet or smartphone is by giving it a nickname.
- After you rename the devices, click the refresh button on the far right to save the changes. These changes are universal and will apply to all Google properties. This means that all the gadgets that are clear in your active Google Play Store gadget list as Android Device Manager will be renamed.
There is nothing to worry about on the Google.com/device web page. Instructions were not provided on the code display device, so they are not very useful.
Since code cannot be generated, it is the default way to connect your device. This code allows users to add devices to the same Wi-Fi network as a phone or desktop computer. Allows software developers and external platforms to make it easier for users to connect to their Google accounts.
Official Link : https://www.google.com/device

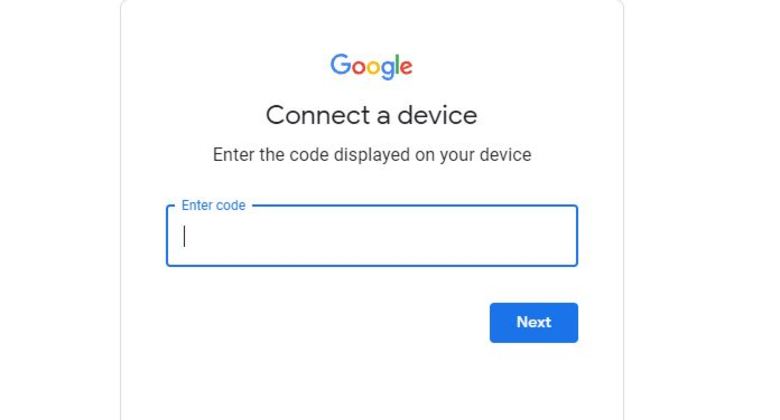

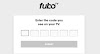

0 Comments